|
<< Click to Display Table of Contents >> Copying Text (Text Clipping) | Google Translate |

  
|
|
<< Click to Display Table of Contents >> Copying Text (Text Clipping) | Google Translate |

  
|
ProSeek lets you highlight and copy text to your clipboard for future use.
1.Click the Text Clipping icon ![]() from the Title Toolbar in the Viewer. When you move your cursor away from the Text Clipping icon, you will see a cross hair cursor
from the Title Toolbar in the Viewer. When you move your cursor away from the Text Clipping icon, you will see a cross hair cursor ![]() rather than the normal hand cursor. This indicates that the copy function is working.
rather than the normal hand cursor. This indicates that the copy function is working.
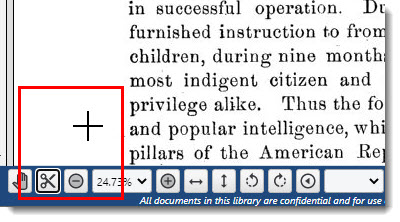
2.Move the cross-hair cursor to a corner of the text you wish to copy.
3.Click and drag the cross hair cursor to the end of the text you wish to copy. NOTE: This is the same procedure you would use to copy text in word processing and other programs. The text you select is highlighted in blue.
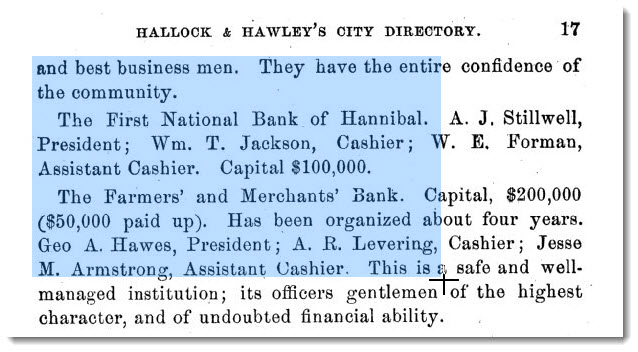
4.Release the cursor. A pop-up screen will open with the text you selected highlighted.
5.Clicking the Copy to Clipboard button captures the highlighted text so it can be pasted as text into another document/email, etc.
6.Clicking the Google Translate button from the bottom of this window will transfer this text to the Google Translate website.
7.Click the Close button to return to the Viewer.
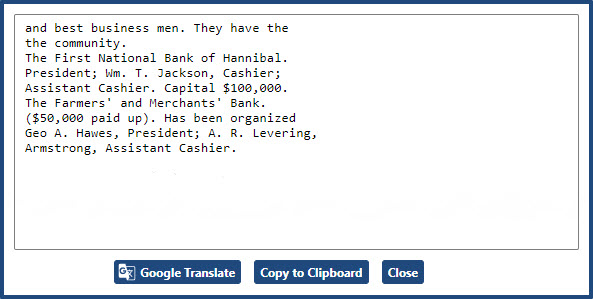
Browse | Viewer | Search | Map Search | Print | Audio Files | Text Correction | User Annotation
© NMT Corporation - All rights reserved.