|
<< Click to Display Table of Contents >> |

  
|
|
<< Click to Display Table of Contents >> |

  
|
ProSeek lets you print one page, a selected portion of a page or multiple pages through its Print Bundle feature. The print tools are located on the Viewer Toolbar in ProSeek's Viewer.
1.Adding Single Full Pages to Print Bundle
2.Adding Multiple Full Pages to the Print Bundle
3.Adding a Portion of a Page to the Print Bundle
Adding Single Full Pages to the Print Bundle
Once you are in the Viewer and ready to print, follow these instructions.
1.Click on the Add Page to Print Bundle icon ![]() located on the Viewer Toolbar.
located on the Viewer Toolbar.
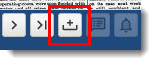
2.Select Add This Page To Print Bundle from the sub-menu.
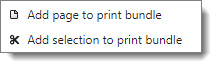
The Add To Print Bundle window opens, highlighting the page number of the page currently within the Viewer.
3.Click OK on the Add to Print Bundle window to finalize your choice.
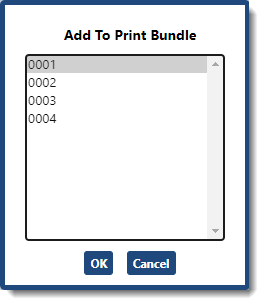
Adding Multiple Full Pages to the Print Bundle (return to the top)
You can also print more than one page at a time:
1.Click on the page or pages you want to print using the normal Windows selectors:
•To print a single page, click on that page number
•To print a range of sequential pages, click the first page number, hold down the SHIFT key, and click the last page number
•To print a non sequential set of pages, click the first page number, hold down the CTRL key, and click the other page number(s)
2.Click OK on the Add to Print Bundle window to finalize your choices.
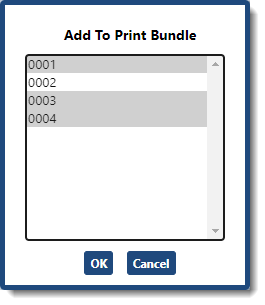
NOTE: you can continue to add to the Print Bundle as you view different material.
Adding a Portion of a Page to the Print Bundle (return to the top)
1.Click on the Add this Page to Print Bundle icon ![]() located on the Viewer Toolbar.
located on the Viewer Toolbar.
2.Select Add selection to print bundle from the sub-menu.
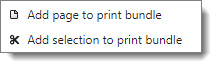
You cursor will change to a cross-hair cursor. Draw a rectangle around the area of the image you wish to print. Once you release the mouse button, the selected area will be added to the Print Bundle.
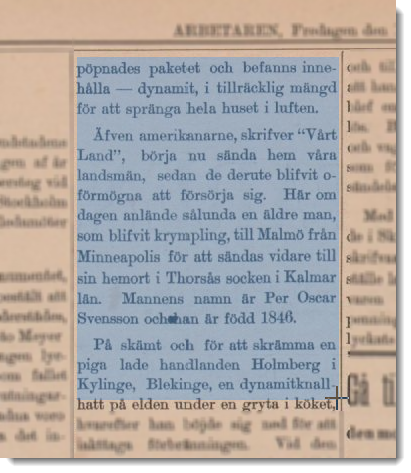
Print the Print Bundle (return to the top)
Once material has been added to the Print Bundle, you will see two new icons on the Viewer page's Viewer Toolbar to the right of the Add This Page to the Print Bundle icon: the Print Current Bundle icon and the Clear Current Print Bundle icon.
|
Print Current Bundle |
Click this icon to print the chosen pages. This will deliver a PDF file to your browser that you can either save or send to your printer. NOTE: The number next to the icon should reflect the number of pages added to the Print Bundle |
|
Clear Current Print Bundle |
Click this icon to delete the contents of the Print Bundle. |
Browse | Viewer | Search | Map Search | Print | Audio Files | Text Correction | User Annotation
© NMT Corporation - All rights reserved.