|
<< Click to Display Table of Contents >> Title Toolbar |

  
|
|
<< Click to Display Table of Contents >> Title Toolbar |

  
|
From the Title Toolbar, you'll be able to personalize the screen as well as search the document you're viewing. You'll be able to turn thumbnails on and off, copy text to your clipboard and choose the color you prefer for highlighted text. Additionally, when you're searching, you'll be able to quickly move to the next document that contains your search term.
When you open the Viewer from either the Browse by Titles, Browse by Date or Search pages, you'll see the following toolbar:
![]()
1 |
returns you to the Browse Titles list |
9 |
the number of hits your search has found in the current document |
2 |
returns you to the Browse By Date area |
10 |
click this icon to save the URL of the current page to your clipboard |
3 |
returns you to the Search Titles area |
11 |
adjust the brightness, contrast and bit-depth of the image |
4 |
returns you to the Map Search area |
12 |
reveals the previous title from your Search Results |
5 |
returns you to the About Collections area |
13 |
reveals the next title from your Search Results |
6 |
opens ProSeek Help |
14 |
change the color of the search term highlight |
7 |
the title of the document you are viewing |
15 |
place to enter a new search term for just that document |
8 |
allows you to view the Object Metadata |
16 |
performs search of term entered only within this document |
NOTE: some icons may only appear when you open the viewer from the Search page.
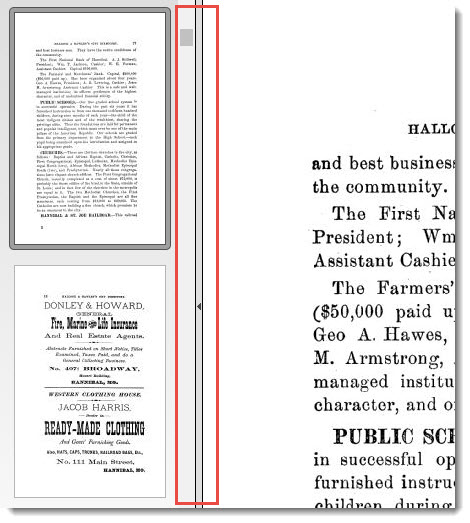
Hide or Show Thumbnails
Thumbnail images of each page of the document you open appear by default along the left side of the Viewer. The thumbnail of the page you're viewing is outlined with a gray border. There is a hide/show thumbnail bar between the thumbnails and the page viewer. Clicking anywhere in this bar will hide or show thumbnails.
Saving the URL of the Page You're Viewing ![]()
You can save the URL of any page you are viewing to your clipboard for future use. This URL can be used to
return you directly to the page currently displayed in the viewer.
1.Click on the URL link icon ![]() on the Title Toolbar in the viewer. A pop-up screen will open with the unique URL
on the Title Toolbar in the viewer. A pop-up screen will open with the unique URL
associated with this page.
2.Clicking the Copy to Clipboard button captures the URL text so it can be pasted as text into another document/email, etc.
3.Click the Close button to return to the Viewer.

Adjusting Image Brightness/Contrast/Grayscale ![]()
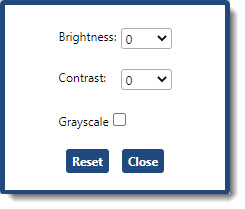
When selecting the sun ![]() icon, a pop-up window will appear allowing you to adjust the images brightness and contrast levels so it may be easier to view/read. It also allows you to convert a color image into grayscale. These adjustments does not modify
icon, a pop-up window will appear allowing you to adjust the images brightness and contrast levels so it may be easier to view/read. It also allows you to convert a color image into grayscale. These adjustments does not modify
the original image.
Changing the Highlighting Color
When you want to change the color that ProSeek uses to highlight search term hits:
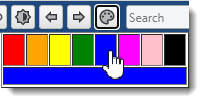
1.Click on the Paint Board Icon on the Title Toolbar in the Viewer. A range of colors from which you can choose will appear.
2.Click on the color you want. The page you are viewing will automatically update to that color.
Searching within the Document Being Viewed
Whether you've opened a document via Browse By Titles, Browse By Date, or by a Search, you can always search just within that document while you are viewing it.
1.Type your search term in the search box located in the upper right corner of the Title Toolbar.
2.Hit enter or click the search icon ![]() , located to the right of the search box.
, located to the right of the search box.

NOTE: When you search within the document you are viewing, the hit number and total number of hits displayed refer to the hits found in the current search, even if you originally opened the document via a search using other search terms. To return to your most recent collection search results, click ![]() , Return to current search list, on the Viewer Toolbar on the Viewer page.
, Return to current search list, on the Viewer Toolbar on the Viewer page.
Browse | Viewer | Search | Map Search | Print | Audio Files | Text Correction | User Annotation
© NMT Corporation - All rights reserved.