|
<< Click to Display Table of Contents >> Audio Player from Search Results Page |

  
|
|
<< Click to Display Table of Contents >> Audio Player from Search Results Page |

  
|
ProSeek lets you listen to audio files in your library's collection through its Audio Player whether you chose the file from the Browse Page or from the Search Results Page.
To open an audio file from the Search Results Page, simply click on the file you want to listen to. An Audio Player tab will open and reveal the ProSeek Audio Player.
Top Toolbar
On the Top Toolbar, you'll see (1) the title of the audio you've chosen to listen to, (2) the search term and how many hits were found, (3) the View Transcription Text icon, and (4) the search term entry field.
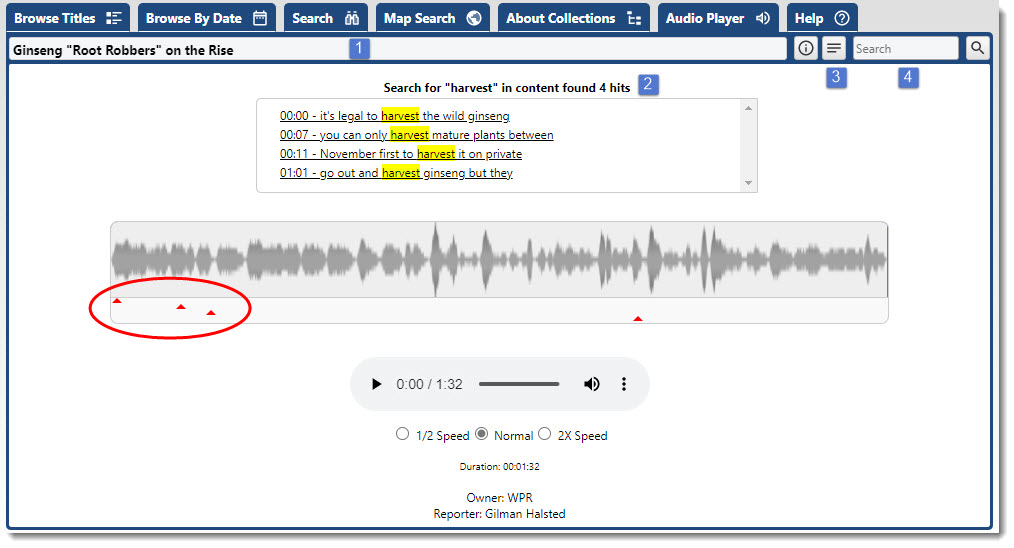
Audio Text
Directly underneath the Top Toolbar, you'll see the time location(s) and nearby text of your search term. Your search term is highlighted.
•Click on the time location to listen to that area of the audio file.
When you click on the time location in the text area, the arrow under the audio track at that time location will move up and down to show you the audio track location of your choice.
NOTE: If you would like to select and copy the full transcript, click on the View Transcription Text icon ![]() . Instructions on using the Transcription function can be found at Copying Audio Transcript.
. Instructions on using the Transcription function can be found at Copying Audio Transcript.
Audio Track
When you first open the Audio Player, the audio track will be in gray. You'll also see blue arrows that indicate where your search term is located in the audio file. You can play the audio at that time location of the file by clicking on the blue arrow next to the time stamp or on the red arrow under the audio track.
As you play the audio, the gray turns to blue to indicate you've heard that part of the audio file.

Audio Player Tools
You'll see the audio player tools under the audio track. You use this like any web-based audio player.

1.Click on the arrow to the far left of the audio player bar ![]() . The arrow changes to parallel bars:
. The arrow changes to parallel bars: ![]() . Your audio is now playing.
. Your audio is now playing.
2.Click on the parallel bars ![]() to stop the audio.
to stop the audio.
3.To mute the audio, click on this icon ![]() found to the right of the audio play bar.
found to the right of the audio play bar.
4.Click on the three vertical dots ![]() on the far right to download the audio file.
on the far right to download the audio file.
Search within the File
If you want to search a new term within the file you have opened,
1.Type in your search term in the search term field on the far right of the Top Toolbar
2.Click on the Search Icon ![]() or hit the Enter key on your keyboard.
or hit the Enter key on your keyboard.
3.Your search term and then number of hits will appear directly under the Top Toolbar.
4.Your search terms, along with a time location and nearby text, will appear in the Audio Text just below the Top Toolbar.
5.Click on the time location in which you are interested to listen to that part of the audio. Note that when you click on the time location in the text area, the arrow under the audio track at that time location will move up and down to show you the audio track location of your choice.
NOTE: If you would like to select and copy the full transcript, click on the View Transcription Text icon ![]() . Instructions on using the Transcription function can be found at Copying Audio Transcript.
. Instructions on using the Transcription function can be found at Copying Audio Transcript.
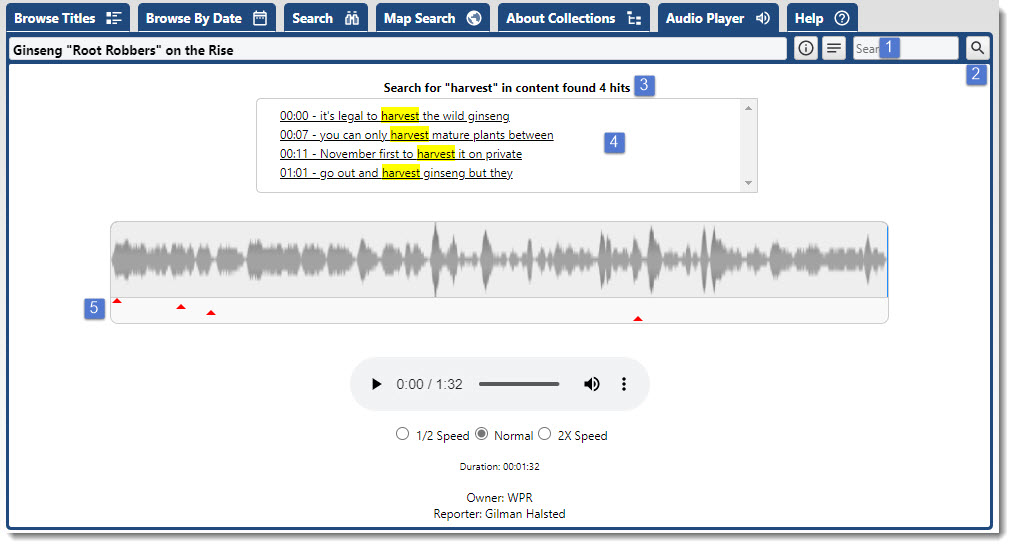
Browse | Viewer | Search | Map Search | Print | Audio Files | Text Correction | User Annotation
© NMT Corporation - All rights reserved.